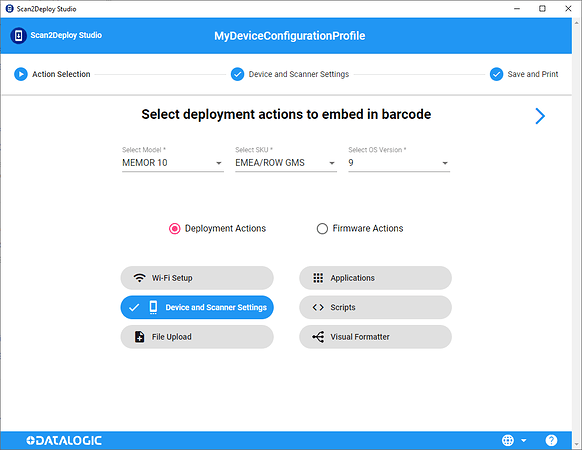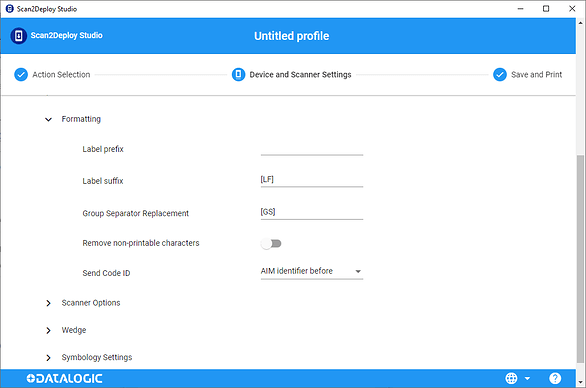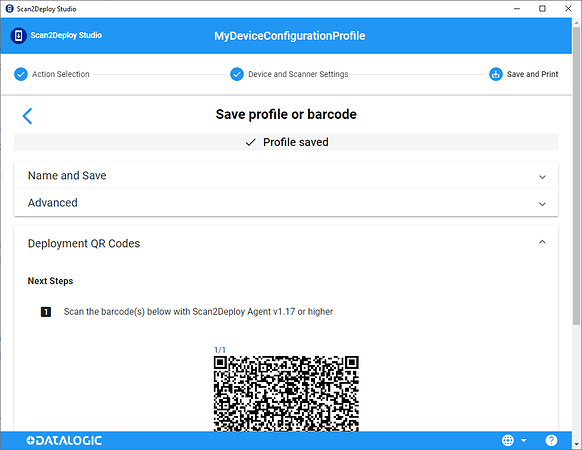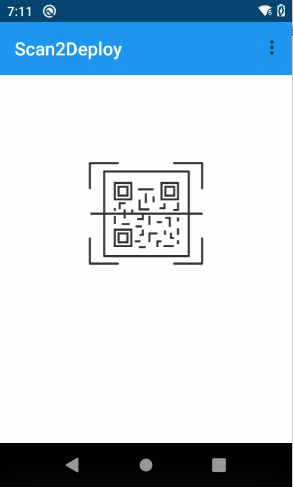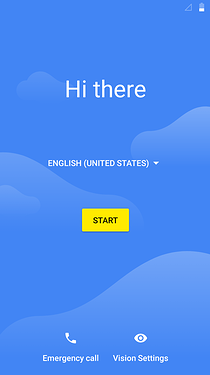Hello @Alberto_Chiesa
The Datalogic Cordova SDK is a library that exposes a set of methods of the the Datalogic Android (Java) SDK as a Cordova plugin. It lets you receive barcode data from the scanner, as well as configure the most common scanner and device settings at execution time.
Options made available by the scannerProperties namespace also include KeyboardEmulation (keyboardWedge parameter), and enabling various symbologies, including qrCode and datamatrix.
Examples:
scannerProperties.store({"qrCode":{"enable":true,"supported":true}}, null, null); scannerProperties.store({"keyboardWedge":{"enable":false}}, null, null);
The possibility to set the AIM code as a prefix to the scanned content or control prefixes and suffixes, instead, today is not included into the Cordova SDK (v0.4.1 of 2019) capabilities.
However you can change these settings with our staging and configuration tool Scan2Deploy Studio, or with an MDM you may have in use.
Scan2Deploy Studio allows to generate configuration labels to set any parameter on the device simply by reading a QR Code. Optionally, with Scan2Deploy Studio you can also configure the WiFi, deploy files, install or update system app, custom apps, perform firmware update and execute scripts.
-
Create a new profile
-
Select all the Actions you need to perform in your configuration (ensure to select also “Device and Scanner Configuration”)
-
Use the “Device and Scanner Settings” section to configure “ScannerSettings / Formatting / Send Code ID” to “AIM identifier before”
-
complete your device configuration with all you required settings…
-
use the “Save&Print” section to generate the QR Code
You can read the configuration barcode from the preinstalled Scan2Deploy app to re-configure the device:
. 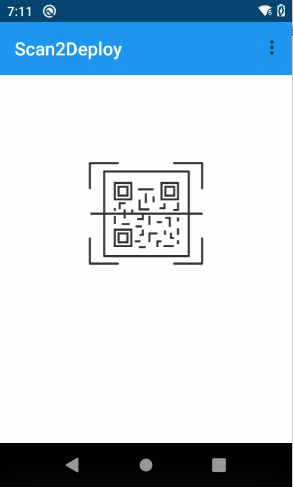
You can also configure multiple Datalogic devices just out of the box simply by reading the generated QR code at the Android “Hi There” screen.
.
Scan2Deploy Studio User’s Guide: Scan2Deploy Studio | Technical Documentation
Scan2Deploy Studio download: Releases · datalogic/scan2deploy-studio · GitHub
If you’d like investigate more complex scenarios and solutions, contact our technical support service at nearest Datalogic branch or open a tech request on the company’s tech support portal available here .
Simone Callegari
Datalogic Mobile Products Specialist - L3 SW Engineer